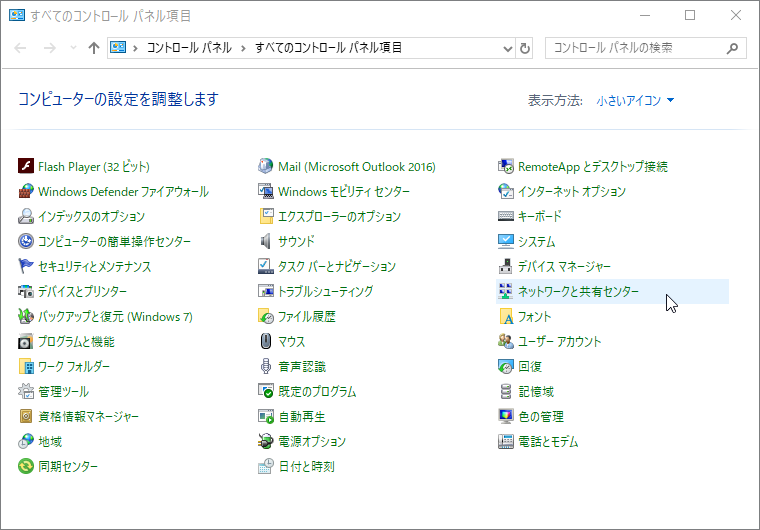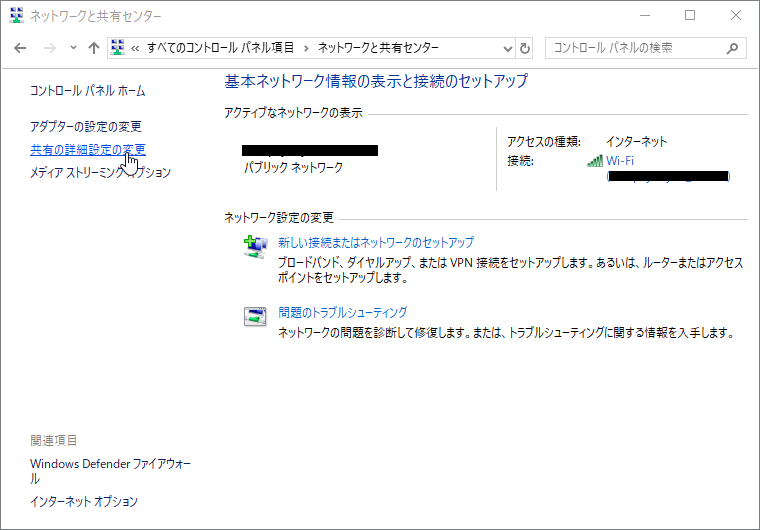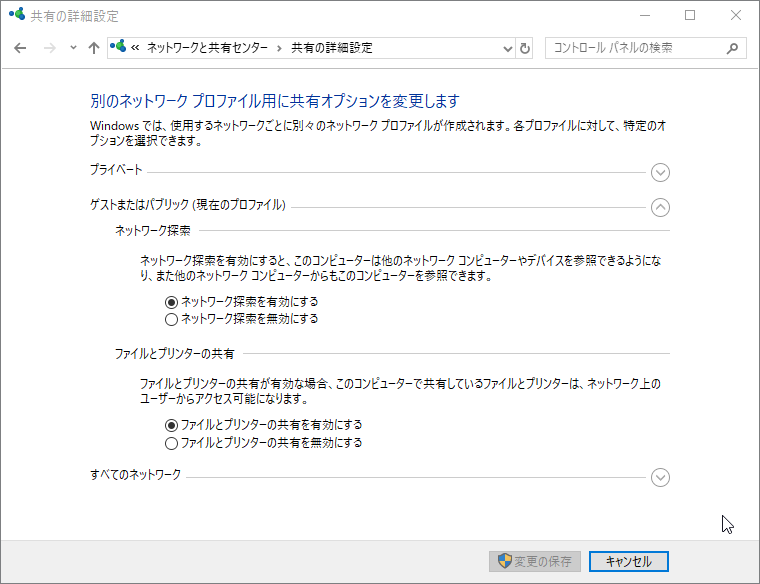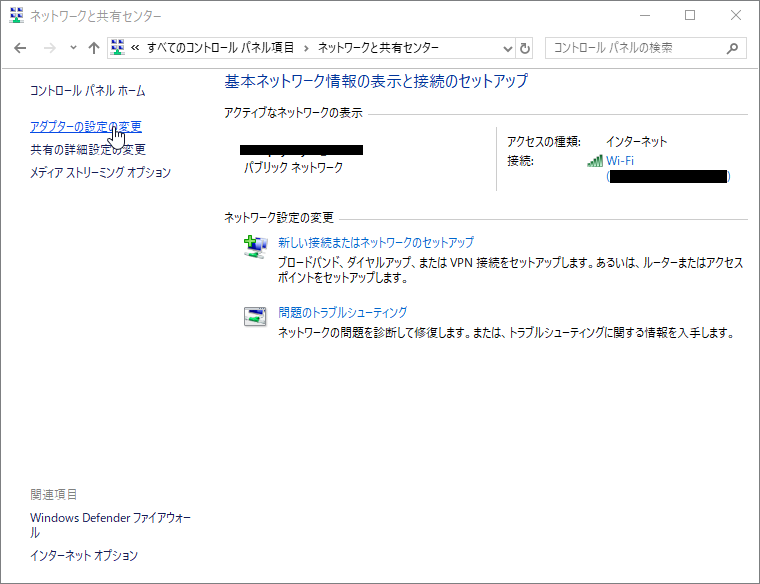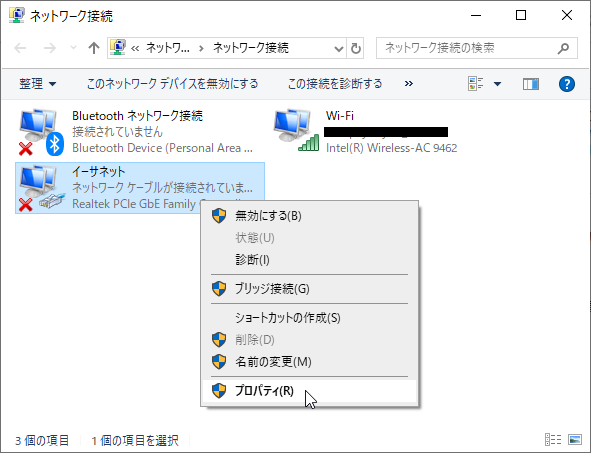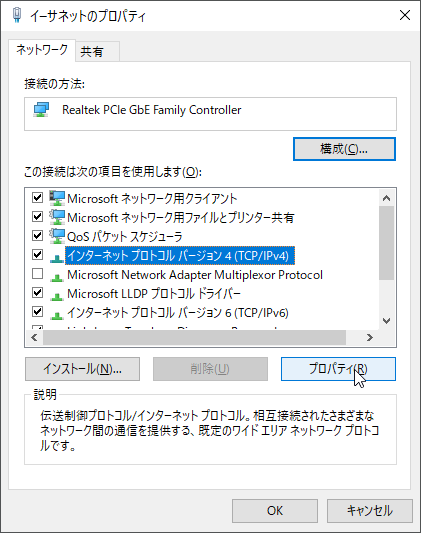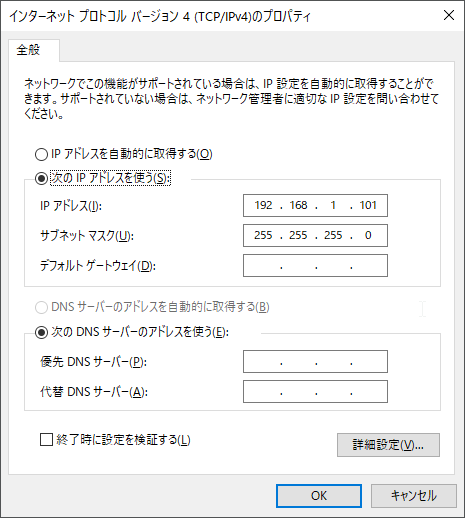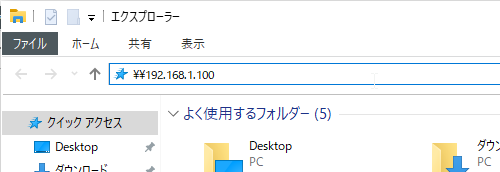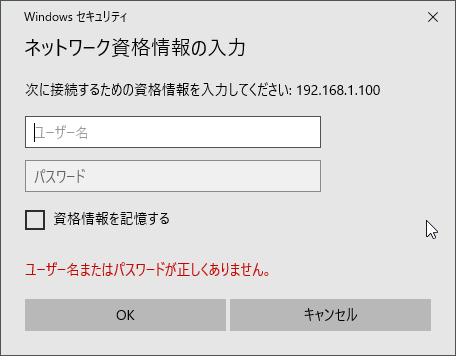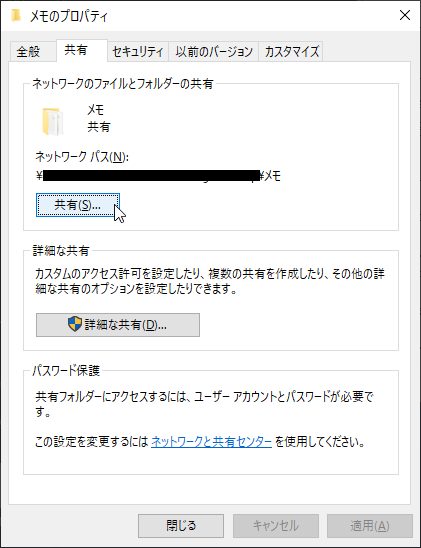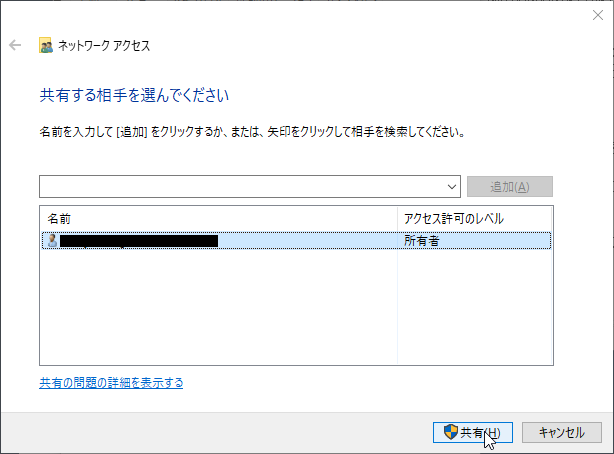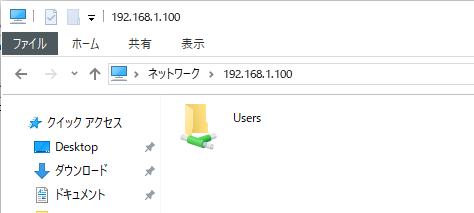Windows 10でLANケーブルでPC同士を繋いでファイル共有
今までPCの引っ越しは外付けHDDでやってたけど、LANケーブルで繋いだら10倍くらい速くて草
ここでは、ファイル共有を行う2台のPCで同じMicrosoftアカウントを使ってます。違うアカウント同士だとうまくいかないかもしれないので注意。
...
以下の設定を、ファイル共有する側とされる側の両方のPCで行う。
まず、ネットワーク内のPC同士でファイルを共有できるようにする。コントロールパネルをアイコン表示にして、『ネットワークと共有センター』を開く。
『共有の詳細設定の変更』を開く。
(現在のプロファイル) の『ネットワーク探索を有効にする』『ファイルとプリンターの共有を有効にする』ONにして、変更を保存する。
次に、有線で通信する用のIPアドレスを手動で設定する。
『ネットワークと共有センター』に戻って『アダプターの設定の変更』を開く。
LANポートっぽいネットワークインターフェース (イーサネット) を右クリックして、『プロパティ』を開く。
『インターネット プロトコル バージョン 4 (TCP/IPv4)』を選択して、『プロパティ』を開く。
*※後で元に戻せるように、元の状態をメモしておくこと。
そしたら適当なIPアドレスを設定する。 両方のPCで同ネットワーク内となる別々のIPアドレスを設定する必要がある。
例えば両方のPCのサブネットマスクに 255.255.255.0 を、共有する側のPCに 192.168.1.100 を、共有される側のPCに 192.168.1.101 を設定すればそうなる。インターネットには出ないのでデフォルトゲートウェイとDNSサーバーの設定は不要。
OKボタンを押してポップアップを閉じたら、クロスケーブルで2台のPCを繋ぐ。
繋いだら、エクスプローラを開いてアドレスバーに \\共有PCのIPアドレス (\\192.168.1.100 など) を打ち込む。
すると、接続先のPCのユーザー名とパスワードを訊かれるので入力する。
……が、最近のWindows 10のPCを買うと、ユーザー名もパスワードもぜんぜん意識しないかも。
ユーザー名を調べるには、接続先のPCの方でコマンドプロンプトを開いて、whoami と入力して実行する。(コマンドプロンプトの開き方は自分で調べてね)
C:\Users\piyopiyo>whoami
nezumichuchu\piyopiyo # ←実行結果の \ より右がユーザー名パスワードは、Windowsを使うときに入力しているマイクロソフトのアカウントのものを入力する。
これで特にエラーが表示されなければ、相手のPCに接続できてる。
……が、接続してもフォルダが何も表示されないかもしれない。その場合は、接続先PCの方で適当なフォルダに共有設定を行ってみると表示されるようになるかも。
接続先PCの方で適当なフォルダを右クリックして、『プロパティ』→『共有』タブ→『共有』ボタンを押す。
そしたら共有する相手を選択して『共有』ボタンを押す。
自分の場合は2台のPCで同じマイクロソフトアカウントを使っていたので、自分自身に対して共有すれば大丈夫だった。でも違うアカウント同士の場合は、プルダウンメニューの『Everyone』あたりを選ぶ必要があるかも?
共有設定を行ったら、相手のPCに接続したエクスプローラの表示を更新すれば、相手側のフォルダが見えるようになってると思う。
これでもうまくいかなかったら、一回両方のPCを再起動してみるといけるかも。
あとはフォルダ内から相手のデスクトップにでもドキュメントにでも行けるので、好きにファイルを放り込んだり取り出したりすればよい。
作業が終わったら、IPアドレスの設定は元に戻しておこう。
以上で終わり。
 キリウ君が読まないノート
キリウ君が読まないノート